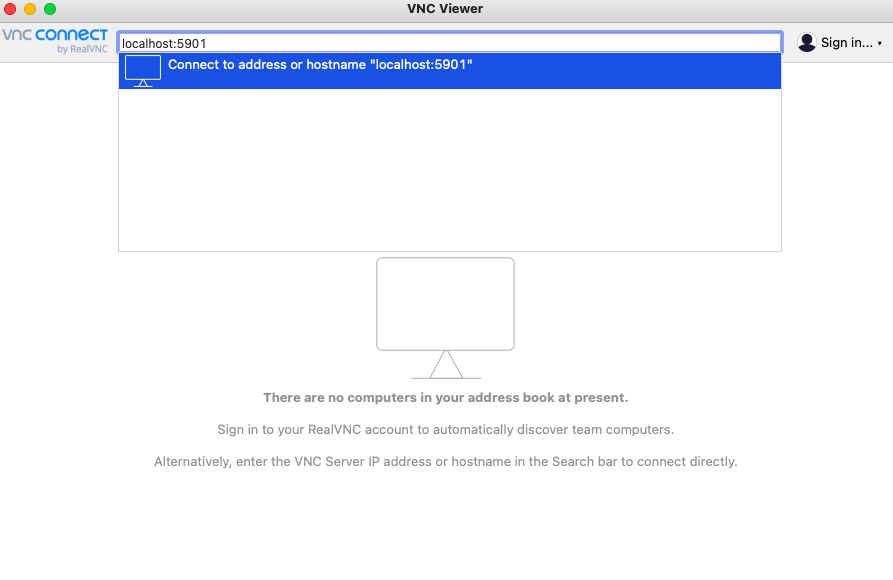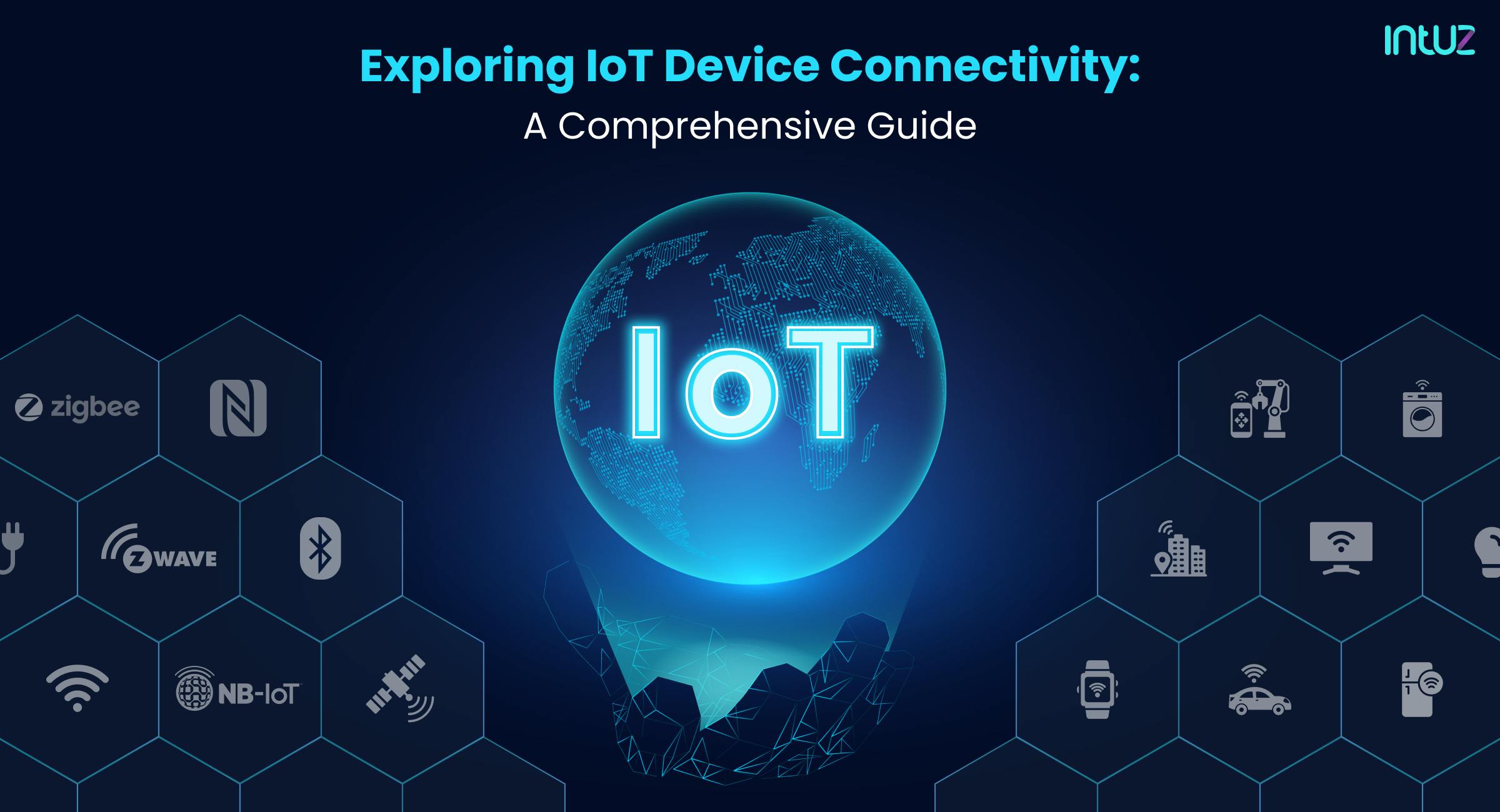In today's interconnected world, connecting IoT devices via VNC on Windows 10 through the command line has become increasingly essential for managing remote systems efficiently. Whether you're a tech enthusiast or a professional system administrator, understanding how VNC works and its command-line utilities can significantly enhance your ability to control IoT devices remotely. This guide will delve into the intricacies of using VNC Connect to establish secure connections with IoT devices, all from the Windows 10 command line interface.
By exploring various aspects of VNC Connect, this article aims to provide you with the tools and knowledge necessary to streamline your workflow. From setting up VNC to troubleshooting common issues, we'll cover everything step by step, ensuring that you can confidently manage your IoT devices remotely.
Additionally, we'll touch on the importance of security and optimization when working with VNC and IoT devices. Our goal is to equip you with actionable insights and practical tips that you can apply immediately to improve your remote management capabilities.
Read also:Kalina Marie Wedding A Comprehensive Guide To The Most Beautiful Nuptials
Table of Contents
- Introduction to VNC Connect
- Understanding VNC Basics
- Setting Up VNC on Windows 10
- Using VNC Through Command Line
- Integrating IoT Devices with VNC
- Enhancing Security in VNC Connections
- Common Issues and Troubleshooting
- Optimizing VNC Performance
- Alternative Tools and Solutions
- Conclusion and Call to Action
Introduction to VNC Connect
What is VNC Connect?
VNC Connect is a robust remote desktop software that allows users to access and control computers and IoT devices remotely. It is widely used in both personal and professional settings due to its ease of use and powerful features. By leveraging VNC Connect, users can manage their IoT devices seamlessly, even when they are miles apart.
Why Use VNC for IoT Devices?
IoT devices are becoming an integral part of modern technology ecosystems. Managing these devices remotely can be challenging, especially when they are located in different geographical locations. VNC provides a solution by enabling users to connect to IoT devices using a simple and secure interface. This makes it an ideal choice for businesses and individuals who need reliable remote access.
Free Options for VNC on Windows 10
One of the most appealing aspects of VNC Connect is the availability of free options for personal use. Windows 10 users can take advantage of these free tools to set up remote connections without incurring additional costs. This section will explore how to utilize these free resources effectively.
Understanding VNC Basics
How VNC Works
VNC operates by transmitting keyboard and mouse input from one computer to another over a network. The receiving computer then sends back screen updates to the controlling computer. This bidirectional communication allows users to interact with remote systems as if they were sitting directly in front of them.
Key Components of VNC
- VNC Server: The software installed on the remote computer that accepts incoming connections.
- VNC Viewer: The client application used to initiate and control remote connections.
- Network Protocol: VNC uses the RFB (Remote Framebuffer) protocol to facilitate communication between the server and viewer.
Advantages of Using VNC
VNC offers several advantages, including cross-platform compatibility, ease of setup, and robust security features. These benefits make it a preferred choice for remote access solutions, especially when dealing with IoT devices.
Setting Up VNC on Windows 10
Installing VNC Server
To begin using VNC on Windows 10, you need to install the VNC Server software. This can be done by downloading the appropriate version from the official VNC website. Follow the installation instructions carefully to ensure a smooth setup process.
Read also:Ninja Coffee Bar Models The Ultimate Guide To Enhancing Your Coffee Experience
Configuring VNC Settings
After installation, configure the VNC server settings to suit your needs. Key settings include specifying the port number, setting up authentication methods, and enabling encryption for secure connections. These configurations are crucial for ensuring the safety and reliability of your remote connections.
Testing the Connection
Once the VNC server is configured, test the connection by using a VNC Viewer to connect to the server. Verify that the connection is stable and that you can interact with the remote system without any issues. This step is essential for identifying and resolving any potential problems before deploying VNC in a production environment.
Using VNC Through Command Line
Command-Line Basics
Windows 10 offers powerful command-line tools that can be used to manage VNC connections. Familiarizing yourself with these tools can enhance your ability to automate tasks and streamline your workflow. Common commands include starting and stopping the VNC server, configuring settings, and troubleshooting issues.
Common VNC Commands
- vncserver: Starts the VNC server.
- vncserver -kill: Stops the VNC server.
- vncconfig: Configures VNC settings from the command line.
Automating VNC Tasks
By scripting VNC commands, you can automate repetitive tasks such as starting the server, checking connection status, and performing routine maintenance. This not only saves time but also reduces the likelihood of human error, ensuring that your IoT devices are always accessible when needed.
Integrating IoT Devices with VNC
Connecting IoT Devices
Integrating IoT devices with VNC involves setting up the devices to communicate with the VNC server. This typically requires configuring network settings, ensuring proper authentication, and verifying that the devices are compatible with VNC protocols.
Managing Multiple IoT Devices
When managing multiple IoT devices, organizing them within the VNC environment becomes crucial. Use groupings and labels to keep track of devices and simplify the management process. Additionally, consider implementing centralized monitoring tools to maintain an overview of all connected devices.
Best Practices for IoT Integration
Adopting best practices for integrating IoT devices with VNC can significantly improve efficiency and security. These practices include regular updates, strong authentication mechanisms, and monitoring for suspicious activity. By following these guidelines, you can ensure a secure and reliable remote access solution.
Enhancing Security in VNC Connections
Encryption and Authentication
Security is paramount when working with remote connections. Use encryption protocols such as TLS to protect data transmitted between the VNC server and viewer. Additionally, implement strong authentication methods, such as two-factor authentication, to safeguard against unauthorized access.
Firewall and Network Security
Configure firewalls to allow only necessary traffic through specific ports used by VNC. Regularly update your network security settings to protect against emerging threats. By maintaining a secure network environment, you can minimize the risk of data breaches and unauthorized access.
Regular Updates and Maintenance
Keep your VNC software and related components up to date with the latest patches and updates. Regular maintenance ensures that your system remains secure and compatible with the latest technologies. Schedule routine checks and updates to maintain optimal performance and security.
Common Issues and Troubleshooting
Identifying Connection Problems
Connection issues can arise due to various factors, including network configuration, authentication errors, or software conflicts. Use diagnostic tools to identify the root cause of these problems and apply appropriate solutions.
Solving Authentication Errors
Authentication errors often occur when credentials are incorrect or outdated. Verify that the correct credentials are being used and ensure that authentication settings are properly configured. Resetting passwords or reconfiguring authentication methods can resolve these issues.
Resolving Network Issues
Network problems can disrupt VNC connections, leading to dropped sessions or slow performance. Check network settings, ensure proper routing, and verify that all devices are connected to the same network. Using tools like ping and traceroute can help diagnose and resolve network-related issues.
Optimizing VNC Performance
Adjusting Resolution and Color Depth
Optimizing VNC performance involves adjusting settings such as screen resolution and color depth to balance speed and quality. Lowering these settings can improve connection speed, especially over slower networks. Experiment with different configurations to find the optimal balance for your specific needs.
Compressing Data Transmissions
Data compression can significantly reduce the amount of data transmitted during VNC sessions, leading to faster connections. Enable compression settings in the VNC server and viewer to take advantage of this feature. This is particularly useful when working with large datasets or high-resolution graphics.
Minimizing Latency
Latency can impact the responsiveness of VNC connections. To minimize latency, ensure that your network is optimized for low-latency communication. Use dedicated network connections if possible and avoid congested networks to maintain smooth and responsive remote access.
Alternative Tools and Solutions
Comparing VNC with Other Remote Access Tools
While VNC is a popular choice for remote access, other tools such as TeamViewer, AnyDesk, and Remote Desktop Protocol (RDP) offer alternative solutions. Each tool has its strengths and weaknesses, so it's important to evaluate your specific needs before choosing the best option.
Evaluating Open-Source Solutions
For users seeking cost-effective solutions, open-source alternatives to VNC are available. Tools like RealVNC and TightVNC provide similar functionality without the licensing costs. Explore these options to determine if they meet your requirements for managing IoT devices.
Future Trends in Remote Access Technology
As technology continues to evolve, new advancements in remote access solutions are emerging. Keep an eye on developments in cloud-based services, AI-driven automation, and enhanced security features to stay ahead of the curve. By adopting cutting-edge technologies, you can improve your remote management capabilities and stay competitive in the ever-changing tech landscape.
Conclusion and Call to Action
In conclusion, mastering the use of VNC Connect for IoT devices on Windows 10 through the command line offers numerous benefits for remote management and control. By following the guidelines and best practices outlined in this article, you can confidently set up and manage secure, efficient remote connections.
We encourage you to share your thoughts and experiences in the comments section below. Your feedback is invaluable in helping us improve and expand our content. Additionally, feel free to explore other articles on our site for more insights into technology and remote access solutions. Together, let's continue to push the boundaries of what's possible in the world of IoT and remote management.