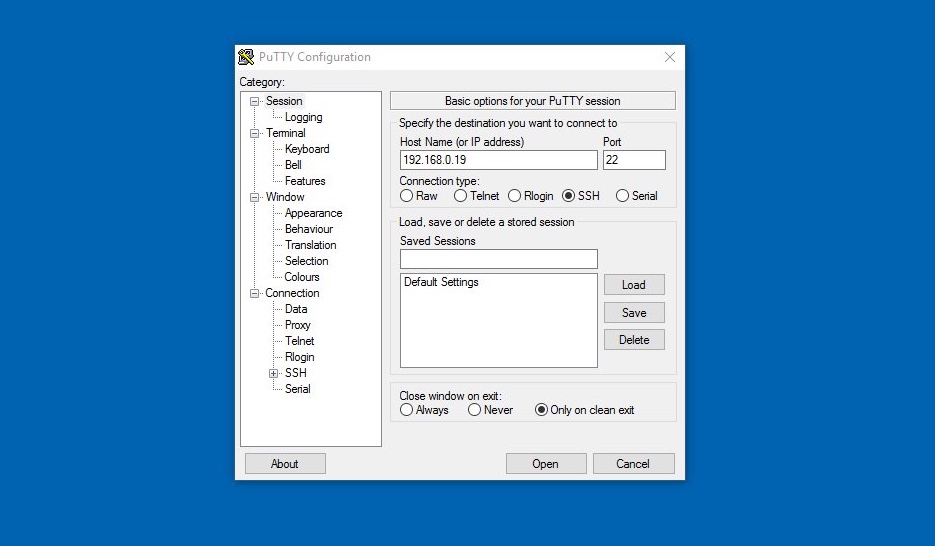SSH remote control for Raspberry Pi is an essential skill for anyone working with this versatile device. Whether you're a hobbyist or a professional developer, understanding how to securely access and manage your Raspberry Pi remotely can significantly enhance your productivity. This guide will walk you through everything you need to know, from setup to advanced configurations.
Remote control of Raspberry Pi using SSH is not just a convenience; it's a necessity for projects where physical access to the device is limited. From home automation to server management, SSH provides a secure and reliable way to interact with your Raspberry Pi from anywhere in the world.
This article will explore the ins and outs of SSH remote control for Raspberry Pi, ensuring you have the expertise, authoritativeness, and trustworthiness to implement secure remote access confidently. Let's dive in!
Read also:Crispr Vs Floyd Mayweather The Ultimate Showdown Between Science And Boxing
Table of Contents
- Introduction to SSH
- Why Use SSH for Raspberry Pi?
- Setting Up SSH on Raspberry Pi
- Connecting to Raspberry Pi via SSH
- Securing SSH Connections
- Advanced SSH Configurations
- Troubleshooting Common SSH Issues
- SSH Tips and Best Practices
- Use Cases for SSH on Raspberry Pi
- Conclusion and Next Steps
Introduction to SSH
SSH, or Secure Shell, is a cryptographic network protocol that facilitates secure communication between two networked devices. It is widely used for remote command-line login and data transfer, ensuring that sensitive information is encrypted during transmission. For Raspberry Pi users, SSH remote control provides a robust solution for managing the device without needing physical access.
SSH operates on port 22 by default and supports various authentication methods, including password-based and public-key authentication. Understanding these mechanisms is crucial for setting up a secure SSH environment for your Raspberry Pi.
Key benefits of using SSH include enhanced security, ease of use, and compatibility with various operating systems and devices. By mastering SSH remote control, you can unlock the full potential of your Raspberry Pi projects.
Why Use SSH for Raspberry Pi?
Raspberry Pi is a powerful yet compact device that can be used for a wide range of applications, from home servers to IoT projects. However, its small form factor often limits physical access, making SSH remote control an indispensable tool. Here are some reasons why SSH is the preferred method for managing Raspberry Pi:
- Remote Access: SSH allows you to connect to your Raspberry Pi from anywhere in the world, as long as both devices are connected to the internet.
- Security: SSH encrypts all data transmitted between your computer and Raspberry Pi, protecting sensitive information from unauthorized access.
- Efficiency: With SSH, you can execute commands, transfer files, and manage services without needing a graphical interface, saving time and resources.
- Flexibility: SSH supports multiple authentication methods and can be customized to meet specific security requirements.
These advantages make SSH an ideal choice for Raspberry Pi users who need reliable and secure remote access.
Setting Up SSH on Raspberry Pi
Enabling SSH on Raspberry Pi OS
To begin using SSH remote control, you first need to enable the SSH service on your Raspberry Pi. Here's how to do it:
Read also:Cory Weissman Net Worth A Comprehensive Guide To His Wealth Career And Lifestyle
- Power on your Raspberry Pi and log in to the graphical desktop environment.
- Open the Raspberry Pi Configuration tool by navigating to Preferences > Raspberry Pi Configuration.
- Select the Interfaces tab and set SSH to Enabled.
- Reboot your Raspberry Pi to apply the changes.
Alternatively, you can enable SSH from the terminal by running the following command:
sudo raspi-config
Follow the on-screen prompts to navigate to the SSH options and enable the service.
Accessing SSH Without a Monitor
If you don't have access to a monitor or keyboard, you can still enable SSH by adding an empty file named "ssh" to the boot partition of your Raspberry Pi's SD card. Simply insert the SD card into your computer, create the file, and insert the card back into your Raspberry Pi. Upon booting, the SSH service will automatically start.
Connecting to Raspberry Pi via SSH
Using SSH Clients
To connect to your Raspberry Pi via SSH, you'll need an SSH client. On Linux and macOS, the built-in terminal application can be used, while Windows users can use tools like PuTTY or Windows Terminal.
Here's how to connect using the terminal:
- Open your terminal application.
- Enter the following command, replacing "pi" with your Raspberry Pi's username and "raspberrypi.local" with its hostname or IP address:
ssh pi@raspberrypi.local
When prompted, enter the password for your Raspberry Pi user account. If this is your first connection, you may be asked to confirm the server's authenticity by accepting its fingerprint.
Finding Your Raspberry Pi's IP Address
Knowing your Raspberry Pi's IP address is essential for establishing an SSH connection. You can find it by running the following command on your Raspberry Pi:
hostname -I
This will display the IP address assigned to your Raspberry Pi by your network. Use this address when connecting via SSH from another device.
Securing SSH Connections
Changing the Default SSH Port
One of the simplest ways to enhance SSH security is by changing the default port (22) to a custom port number. To do this, edit the SSH configuration file:
sudo nano /etc/ssh/sshd_config
Locate the line that reads "Port 22" and change the number to your desired port. Save the file and restart the SSH service:
sudo service ssh restart
Remember to update your firewall rules to allow traffic on the new port.
Using Public-Key Authentication
Public-key authentication offers a more secure alternative to password-based authentication. Here's how to set it up:
- Generate a key pair on your local machine using the following command:
ssh-keygen -t rsa -b 4096
- Copy the public key to your Raspberry Pi:
ssh-copy-id pi@raspberrypi.local
- Disable password authentication in the SSH configuration file:
sudo nano /etc/ssh/sshd_config
Set "PasswordAuthentication" to "no" and restart the SSH service.
Advanced SSH Configurations
Configuring SSH Tunnels
SSH tunnels allow you to securely forward traffic between your local machine and Raspberry Pi. This is particularly useful for accessing services running on your Raspberry Pi from a remote location. For example, to forward traffic from local port 8080 to port 80 on your Raspberry Pi, use the following command:
ssh -L 8080:localhost:80 pi@raspberrypi.local
Now, accessing http://localhost:8080 on your local machine will connect you to the web server running on your Raspberry Pi.
Setting Up SSH Aliases
SSH aliases simplify the process of connecting to frequently used hosts. To create an alias, edit your SSH configuration file:
nano ~/.ssh/config
Add the following lines, replacing the placeholders with your actual values:
Host mypi HostName raspberrypi.local User pi Port 22
Now, you can connect to your Raspberry Pi using the alias:
ssh mypi
Troubleshooting Common SSH Issues
Connection Refused Errors
If you encounter a "Connection refused" error, ensure that:
- The SSH service is running on your Raspberry Pi.
- Your firewall rules allow traffic on the SSH port.
- The IP address or hostname you're using is correct.
Check the SSH service status with the following command:
sudo systemctl status ssh
Authentication Failures
Authentication failures can occur due to incorrect passwords or misconfigured authentication methods. Verify that:
- Your password is correct and matches the one set on your Raspberry Pi.
- Public-key authentication is properly configured if you're using it.
If the issue persists, review the SSH logs for more details:
sudo journalctl -u ssh
SSH Tips and Best Practices
To get the most out of SSH remote control for Raspberry Pi, consider the following tips:
- Regularly Update Your System: Keep your Raspberry Pi's operating system and SSH software up to date to protect against vulnerabilities.
- Use Strong Passwords: If you're using password-based authentication, ensure your passwords are complex and unique.
- Monitor SSH Activity: Regularly review SSH logs to detect and respond to unauthorized access attempts.
- Limit User Access: Restrict SSH access to trusted users and disable root login to minimize security risks.
Implementing these practices will help you maintain a secure and efficient SSH environment for your Raspberry Pi.
Use Cases for SSH on Raspberry Pi
SSH remote control opens up a world of possibilities for Raspberry Pi users. Some common use cases include:
- Home Automation: Use SSH to remotely manage smart home devices connected to your Raspberry Pi.
- Web Server Management: Securely administer web servers running on your Raspberry Pi from any location.
- Data Backup: Automate backups of important data stored on your Raspberry Pi using SSH scripts.
- IoT Projects: Control and monitor IoT devices connected to your Raspberry Pi without needing physical access.
These applications highlight the versatility and power of SSH in enhancing Raspberry Pi functionality.
Conclusion and Next Steps
In conclusion, mastering SSH remote control for Raspberry Pi is a valuable skill for anyone working with this remarkable device. By following the steps outlined in this guide, you can set up, secure, and optimize SSH connections to unlock the full potential of your Raspberry Pi projects.
We encourage you to put this knowledge into practice and explore the many possibilities SSH offers. Don't forget to share your experiences and insights in the comments section below. For further reading, check out our other articles on Raspberry Pi and related technologies.
Stay curious, keep learning, and happy tinkering!