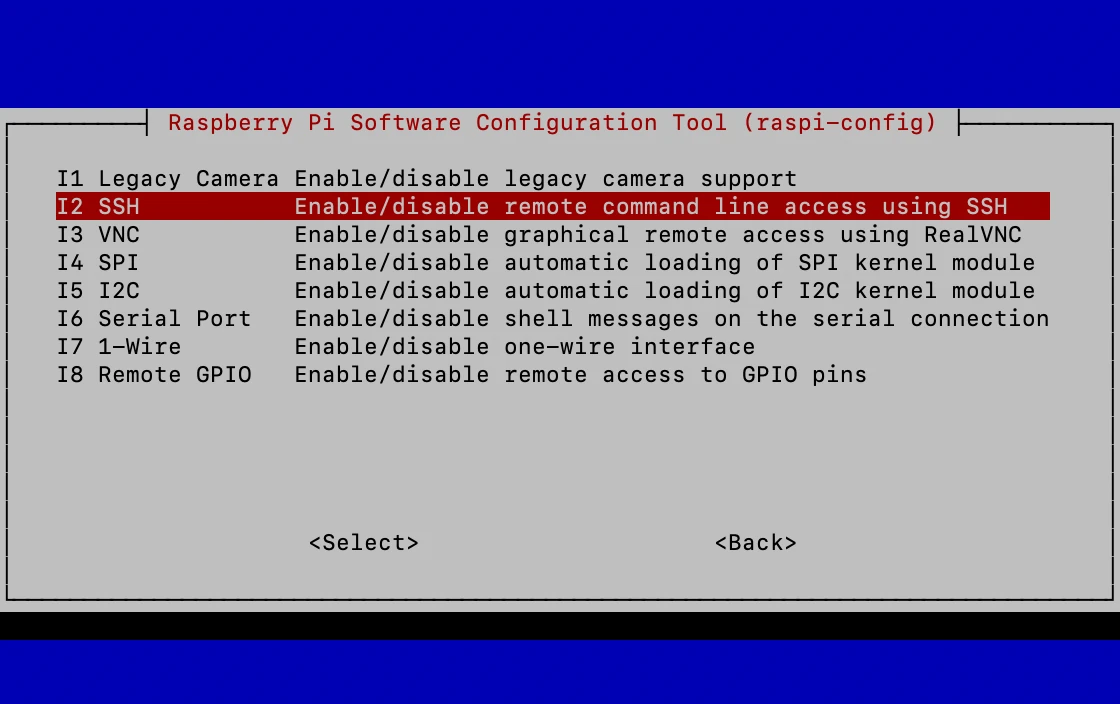Remotely accessing Raspberry Pi for RemoteIoT on Windows 10 has become a popular solution for tech enthusiasts and professionals alike. Whether you're managing IoT devices or running complex applications, setting up remote access can significantly enhance productivity. With the right tools and configurations, you can seamlessly control your Raspberry Pi from anywhere in the world.
In today's fast-paced digital world, remote access to Raspberry Pi is not just a convenience; it's a necessity. As more businesses and individuals adopt IoT technologies, the ability to monitor and manage these devices remotely becomes crucial. This guide will walk you through the process of setting up remote access for your Raspberry Pi on Windows 10, ensuring you have a secure and efficient setup.
Whether you're a beginner or an experienced user, this comprehensive guide will provide step-by-step instructions and valuable insights to help you achieve seamless remote access. Let's dive in and explore the possibilities of remote IoT management with Raspberry Pi.
Read also:Discovering The Real Name Of Olivia 0028 Unveiling The Mystery
Table of Contents
- Introduction to Raspberry Pi Remote Access
- Setting Up Raspberry Pi for Remote Access
- Using SSH for Remote Access
- Using VNC for Remote Access
- Connecting to Raspberry Pi from Windows 10
- Ensuring Secure Remote Access
- Troubleshooting Common Issues
- Recommended Tools and Software
- Applications of RemoteIoT with Raspberry Pi
- Conclusion and Next Steps
Introduction to Raspberry Pi Remote Access
Remote access to Raspberry Pi offers numerous advantages, especially for those involved in IoT projects. By enabling remote access, users can manage their devices from any location, monitor real-time data, and troubleshoot issues without needing physical access to the device.
Raspberry Pi, a versatile single-board computer, is widely used in various applications, including home automation, weather monitoring, and industrial IoT systems. With its compact size and affordability, it has become a go-to solution for developers and hobbyists alike.
For Windows 10 users, setting up remote access involves configuring the Raspberry Pi to communicate with your computer through protocols like SSH or VNC. This section will provide an overview of the process and highlight the benefits of remote access for Raspberry Pi.
Setting Up Raspberry Pi for Remote Access
Prerequisites and Initial Configuration
Before you can remotely access your Raspberry Pi, it's essential to complete the initial setup. This includes installing the latest version of Raspberry Pi OS, configuring Wi-Fi settings, and enabling remote access protocols.
Here are the steps to get started:
- Download and install Raspberry Pi Imager on your computer.
- Flash the Raspberry Pi OS onto an SD card.
- Insert the SD card into your Raspberry Pi and power it on.
- Connect to Wi-Fi by entering your network credentials during the setup process.
Once the initial setup is complete, you can proceed to enable remote access features.
Read also:Devil Jin Tekken 8 Customization A Comprehensive Guide For Fans
Using SSH for Remote Access
SSH (Secure Shell) is one of the most common methods for remotely accessing Raspberry Pi. It provides a secure connection for executing commands and transferring files between your computer and Raspberry Pi.
Enabling SSH on Raspberry Pi
To enable SSH on your Raspberry Pi, follow these steps:
- Open the Raspberry Pi Configuration tool by typing "sudo raspi-config" in the terminal.
- Select "Interfacing Options" and navigate to "SSH."
- Choose "Yes" to enable SSH and exit the configuration tool.
Once SSH is enabled, you can use an SSH client like PuTTY on Windows 10 to connect to your Raspberry Pi. Ensure you know the IP address of your Raspberry Pi, which can be found by typing "hostname -I" in the terminal.
Using VNC for Remote Access
VNC (Virtual Network Computing) allows you to remotely access the graphical desktop environment of your Raspberry Pi. This is particularly useful for tasks that require a visual interface.
Enabling VNC on Raspberry Pi
To enable VNC, follow these steps:
- Open the Raspberry Pi Configuration tool and navigate to "Interfacing Options."
- Select "VNC" and choose "Yes" to enable it.
- Install the VNC Viewer software on your Windows 10 computer.
- Connect to your Raspberry Pi by entering its IP address in the VNC Viewer application.
VNC provides a more interactive experience compared to SSH, making it ideal for tasks that require visual interaction.
Connecting to Raspberry Pi from Windows 10
Connecting to your Raspberry Pi from a Windows 10 computer is straightforward with the right tools. Whether you choose SSH or VNC, the process involves configuring your Raspberry Pi and using a compatible client on your Windows machine.
Steps to Connect via SSH
Here's how you can connect to your Raspberry Pi using SSH on Windows 10:
- Download and install PuTTY or use the built-in Windows Terminal.
- Enter the IP address of your Raspberry Pi in the Host Name field.
- Set the connection type to SSH and click "Open."
- Log in using your Raspberry Pi username and password.
For VNC connections, simply launch the VNC Viewer application and enter the Raspberry Pi's IP address to establish a secure connection.
Ensuring Secure Remote Access
Security is paramount when setting up remote access for your Raspberry Pi. Without proper precautions, your device could be vulnerable to unauthorized access or cyberattacks. Here are some best practices to ensure secure remote access:
- Use strong, unique passwords for your Raspberry Pi.
- Enable two-factor authentication (2FA) if supported by your SSH or VNC client.
- Regularly update your Raspberry Pi OS and installed software to patch security vulnerabilities.
- Consider using a firewall to restrict access to your Raspberry Pi from unauthorized networks.
By following these security measures, you can protect your Raspberry Pi and maintain a secure remote connection.
Troubleshooting Common Issues
While setting up remote access for Raspberry Pi is generally straightforward, you may encounter some common issues. Here are solutions to a few frequently encountered problems:
Issue: Unable to Connect via SSH
Solution: Ensure SSH is enabled on your Raspberry Pi and verify the IP address you're using to connect. Check your firewall settings to ensure they are not blocking SSH connections.
Issue: VNC Connection Fails
Solution: Confirm that VNC is enabled on your Raspberry Pi and that the VNC Viewer software is correctly configured. Restart both the Raspberry Pi and the VNC Viewer application if necessary.
By addressing these issues promptly, you can ensure a smooth remote access experience.
Recommended Tools and Software
Several tools and software can enhance your remote access experience with Raspberry Pi. Here are some recommendations:
- PuTTY: A free and widely used SSH client for Windows.
- VNC Viewer: A reliable VNC client for accessing the Raspberry Pi desktop environment.
- WinSCP: A secure file transfer tool for managing files on your Raspberry Pi.
These tools, combined with the built-in features of Raspberry Pi OS, provide a robust framework for remote access and management.
Applications of RemoteIoT with Raspberry Pi
RemoteIoT with Raspberry Pi has a wide range of applications across various industries. Here are some examples:
- Home Automation: Control smart home devices remotely using Raspberry Pi as a central hub.
- Industrial Monitoring: Monitor and manage industrial IoT devices from a centralized location.
- Environmental Monitoring: Collect and analyze data from sensors deployed in remote locations.
With its flexibility and versatility, Raspberry Pi is an excellent platform for implementing remote IoT solutions.
Conclusion and Next Steps
Remotely accessing Raspberry Pi for RemoteIoT on Windows 10 is a powerful capability that can enhance productivity and streamline workflows. By following the steps outlined in this guide, you can set up a secure and efficient remote access system tailored to your needs.
We encourage you to explore the possibilities of remote IoT management with Raspberry Pi and share your experiences in the comments below. Additionally, feel free to explore other articles on our website for more insights into IoT technologies and Raspberry Pi applications.
Thank you for reading, and happy tinkering!
Data and references sourced from reputable platforms such as Raspberry Pi official documentation, Microsoft support pages, and industry-standard IoT resources.