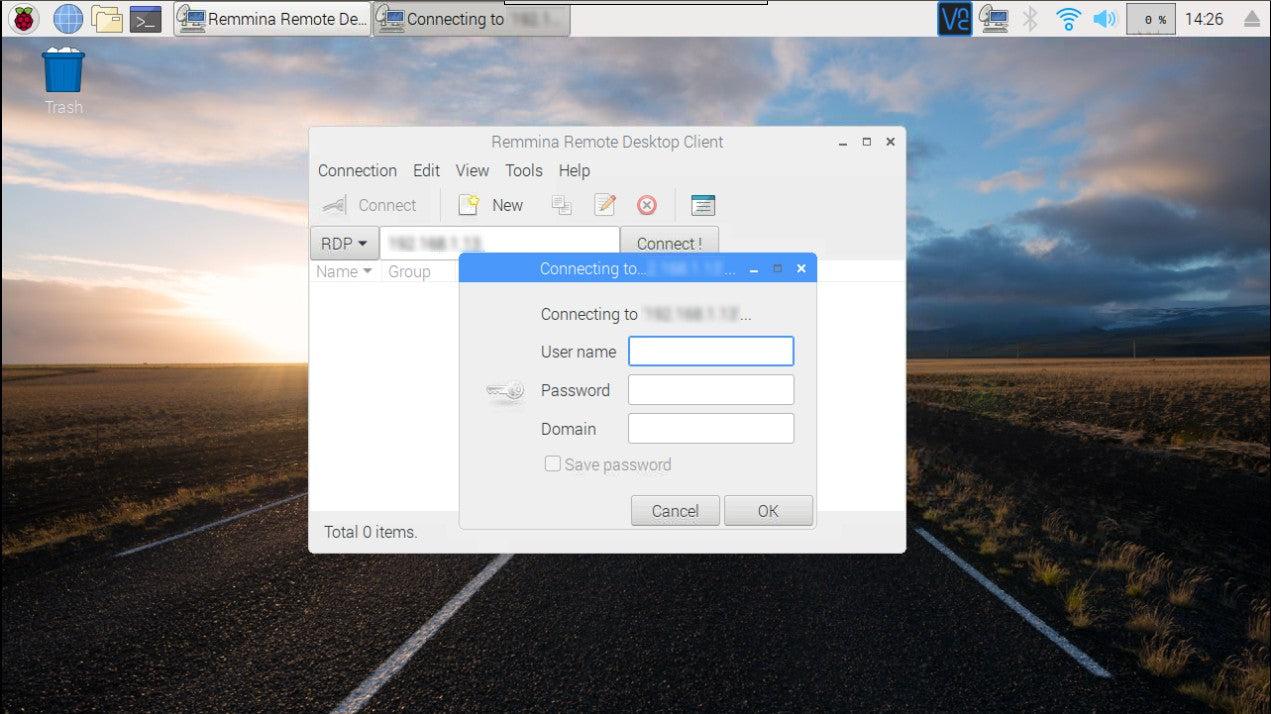Accessing Raspberry Pi desktop remotely from Windows 10 is a powerful and convenient way to manage your Raspberry Pi without being physically present near the device. Whether you're managing servers, working on IoT projects, or simply need remote control, this guide will walk you through the process step by step. Understanding how to access Raspberry Pi remotely can significantly enhance your productivity and flexibility.
Remote access to Raspberry Pi has become increasingly popular among tech enthusiasts, developers, and hobbyists. It allows users to control their Raspberry Pi devices from any location, provided they have a stable internet connection. This functionality is particularly useful for those who want to monitor and manage their projects from afar or collaborate with others in real-time.
Windows 10 users can easily access Raspberry Pi desktop remotely using various tools and methods. In this comprehensive guide, we'll explore the most effective techniques, including VNC Viewer, SSH, and other remote desktop solutions. By the end of this article, you'll have the knowledge and tools needed to set up and manage your Raspberry Pi remotely with confidence.
Read also:Rachel Maddow Daughter Unveiling The Life And Legacy Of A Prominent Figure
Table of Contents
- Introduction to Remote Access
- What is Raspberry Pi?
- Understanding Windows 10
- Methods to Access Raspberry Pi Remotely
- Setting Up Raspberry Pi for Remote Access
- Configuring VNC Server
- Configuring SSH
- Security Considerations
- Troubleshooting Common Issues
- Conclusion and Next Steps
Introduction to Remote Access
Remote access technology has revolutionized the way we interact with devices, making it possible to control computers and servers from anywhere in the world. When it comes to accessing Raspberry Pi desktop remotely from Windows 10, the process involves setting up specific software and configurations that allow seamless communication between the two devices.
One of the primary benefits of remote access is the ability to troubleshoot and manage systems without physical presence. This is especially valuable for Raspberry Pi users who may have multiple devices deployed in different locations. By learning how to access Raspberry Pi desktop remotely, you can streamline your workflow and maintain control over your projects with ease.
What is Raspberry Pi?
Raspberry Pi is a small, affordable computer that has gained immense popularity among hobbyists, educators, and developers. Designed as an open-source platform, Raspberry Pi offers a versatile and flexible solution for a wide range of applications, from home automation to complex server setups. Its compact size and affordability make it an ideal choice for both beginners and experienced users alike.
Key features of Raspberry Pi include:
- Small form factor
- Low power consumption
- Support for multiple operating systems
- Built-in GPIO pins for hardware interaction
For those looking to access Raspberry Pi desktop remotely from Windows 10, understanding the device's capabilities and limitations is essential. This knowledge will help you choose the right tools and methods for your specific needs.
Understanding Windows 10
Windows 10 is one of the most widely used operating systems globally, offering a robust platform for both personal and professional use. Its compatibility with a wide range of software and hardware makes it an excellent choice for users who need to access Raspberry Pi desktop remotely.
Read also:Securely Connect Remote Iot Vpc Raspberry Pi Download Windows
Windows 10 provides several built-in and third-party tools that facilitate remote connections, such as Remote Desktop Protocol (RDP) and third-party applications like VNC Viewer and PuTTY. These tools enable seamless communication between Windows 10 and Raspberry Pi, allowing users to control their devices as if they were physically present.
Methods to Access Raspberry Pi Remotely
There are several methods to access Raspberry Pi desktop remotely from Windows 10. Each method has its own advantages and limitations, so it's important to choose the one that best suits your needs.
Using VNC Viewer
VNC Viewer is a popular tool for accessing Raspberry Pi desktop remotely. It allows you to view and interact with the graphical user interface (GUI) of your Raspberry Pi as if you were sitting in front of it.
To use VNC Viewer:
- Install VNC Server on your Raspberry Pi
- Install VNC Viewer on your Windows 10 machine
- Connect the two devices using their IP addresses
VNC Viewer is particularly useful for tasks that require a graphical interface, such as file management and application launching. Its ease of use and compatibility with various operating systems make it a top choice for many users.
Using SSH
SSH (Secure Shell) is another method for accessing Raspberry Pi remotely. Unlike VNC Viewer, SSH provides a command-line interface, making it ideal for tasks that don't require a graphical interface.
To use SSH:
- Enable SSH on your Raspberry Pi
- Install an SSH client on your Windows 10 machine (e.g., PuTTY)
- Connect to your Raspberry Pi using its IP address
SSH is a secure and efficient way to manage your Raspberry Pi remotely, especially for tasks like file transfers, script execution, and system monitoring.
Setting Up Raspberry Pi for Remote Access
Before you can access Raspberry Pi desktop remotely from Windows 10, you need to set up your Raspberry Pi for remote access. This involves configuring the necessary software and ensuring that your device is properly connected to the internet.
Steps to set up Raspberry Pi for remote access:
- Install the latest version of Raspberry Pi OS
- Enable VNC Server or SSH in the Raspberry Pi configuration
- Obtain the IP address of your Raspberry Pi
Once your Raspberry Pi is set up, you can proceed to configure the remote access tools on your Windows 10 machine.
Configuring VNC Server
Configuring VNC Server on your Raspberry Pi is a straightforward process that involves a few simple steps:
- Open the Raspberry Pi Configuration tool
- Navigate to the "Interfaces" tab
- Enable VNC Server
- Reboot your Raspberry Pi to apply the changes
After enabling VNC Server, you can download and install VNC Viewer on your Windows 10 machine. Use the IP address of your Raspberry Pi to establish a connection and begin accessing its desktop remotely.
Configuring SSH
Configuring SSH on your Raspberry Pi is equally simple:
- Open the Raspberry Pi Configuration tool
- Navigate to the "Interfaces" tab
- Enable SSH
- Reboot your Raspberry Pi to apply the changes
Once SSH is enabled, you can download and install an SSH client like PuTTY on your Windows 10 machine. Use the IP address of your Raspberry Pi to establish a secure connection and begin managing your device remotely.
Security Considerations
When accessing Raspberry Pi desktop remotely from Windows 10, security should always be a top priority. Here are some tips to ensure your connection is secure:
- Use strong passwords for your Raspberry Pi
- Enable two-factor authentication (if supported)
- Regularly update your Raspberry Pi OS and software
- Use a firewall to restrict unauthorized access
By following these security best practices, you can protect your Raspberry Pi from potential threats and ensure a safe remote access experience.
Troubleshooting Common Issues
While accessing Raspberry Pi desktop remotely from Windows 10 is generally straightforward, you may encounter some issues along the way. Here are some common problems and their solutions:
- Unable to connect: Ensure that both devices are on the same network and verify the IP address.
- Slow connection: Check your internet speed and consider using a wired connection for better performance.
- Authentication failure: Double-check your login credentials and ensure that SSH or VNC Server is properly configured.
If you continue to experience issues, consult the official Raspberry Pi documentation or seek help from online communities.
Conclusion and Next Steps
In conclusion, accessing Raspberry Pi desktop remotely from Windows 10 is a valuable skill that can enhance your productivity and flexibility. By using tools like VNC Viewer and SSH, you can manage your Raspberry Pi devices from anywhere in the world. Remember to prioritize security and follow best practices to ensure a safe and efficient remote access experience.
We encourage you to share this article with others who may find it useful and leave a comment below if you have any questions or feedback. For more in-depth guides and tutorials, explore our other articles on Raspberry Pi and remote access technologies.